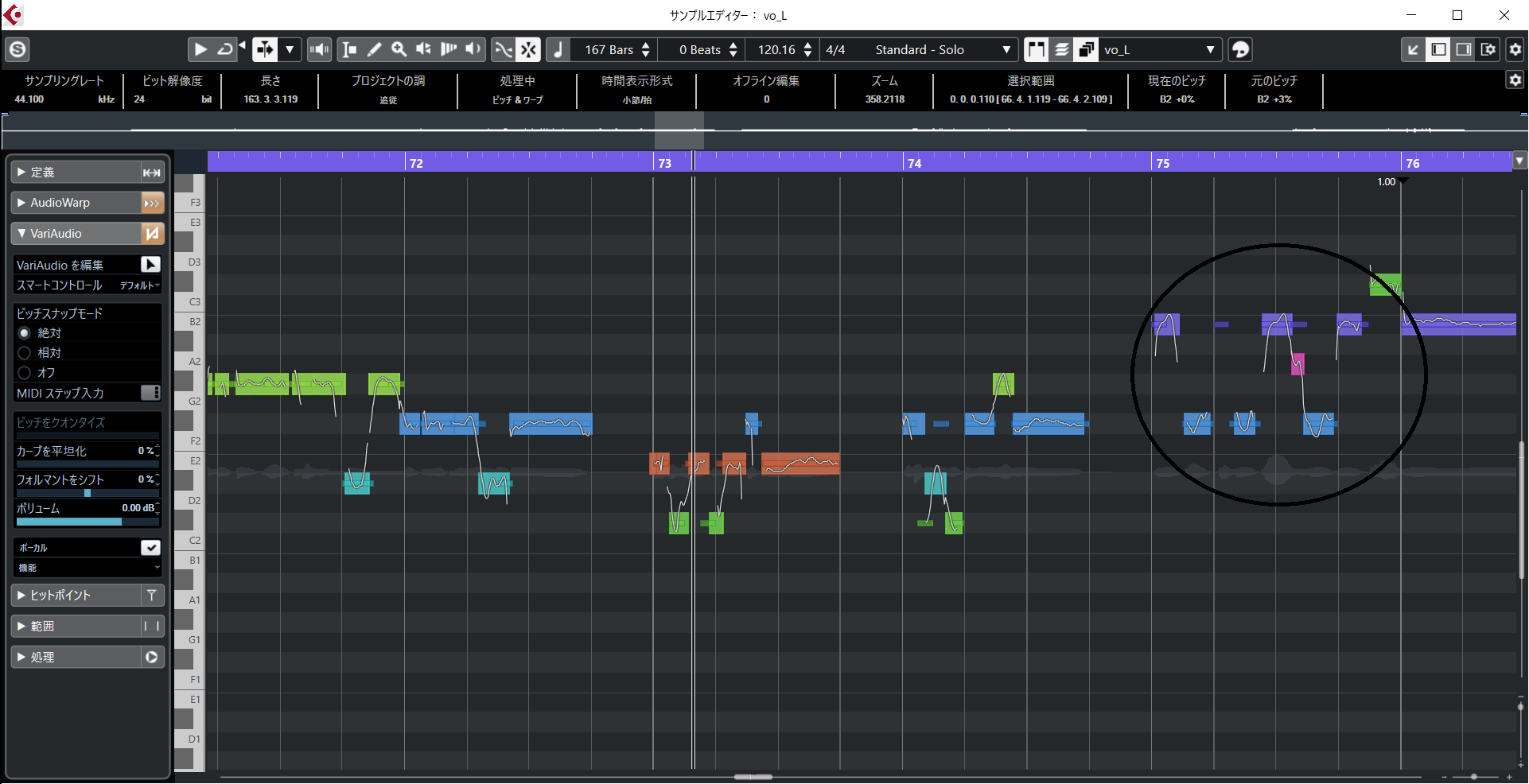本記事では、Cubaseを用いたピッチ補正の方法を解説していきます。
歌い手さんや、作編曲かさんで自分で歌って声を入れられる方は、必ず必要な知識となります。
こちらの記事を理解するには、あらかじめCubaseの基本操作について理解していただく必要がありますので、不安な方は以下をご覧ください。
Cubaseの使い方は?キーボード設定から打ち込みエフェクトに書き出しまで!
また、CubaseのVariaudioという機能を使って補正していきますが、こちらはCubaseのArtist以上のグレード限定となりますので、Elements以下をお使いの方や、他のDAWの方はフリーのピッチ補正プラグインGsnapをご検討ください。
ピッチ補正をフリーソフトでやるには?インストールからやり方まで解説!
ピッチ補正をする意味とは?
ボーカル録音をした際、聞き手に心地よく楽曲を聴いてもらうために、ピッチ補正は必須です。
プロの歌手でもCDのレコーディングにおいてはかならずピッチ補正を行っていますので、ピッチ補正をすることはずるいことでもなく、むしろ大切なこととなります。
なぜなら、アマチュアの方や音楽の初心者でも、楽曲の伴奏と歌で不協和音が鳴っていると不快になります。
CubaseについているVariaudioは、非常に高性能です。
フリーのGsnapはなんとなく全体的に合わせる感じですが、Variaudioは、一音一音丁寧に補正していくことができ、また耐えられる補正幅も大きいですので、使い方を解説していきます。
Variaudioの使い方は?
Variaudioでピッチを補正するのに必要なものは、録音された歌の音源と、midiリファレンストラック(正確な音程を打ち込んだmidiトラック)です。
上記は、補正前の音源です。
midiリファレンスに合わせて、ボーカルのずれたところを合わせていきます。

まず、録音したボーカルトラック横の、上記緑枠で囲ったところをダブルクリックします。

赤枠、黄丸をクリックし、Variaudioが立ち上がります。

解析がされるのでしばらく待ちます。


上記黄色丸をクリックし、midiリファレンスを表示します。正解の音程が入ったトラックを選択すると、midiリファレンス上の正解の音がバーで表示されます。

補正の方法はいろいろありますが、しっかり合わせた後、不自然になったところの補正を緩めていく、というやり方が最も早いかと思います。
まずリスナーが不快に感じる音は、12の音(ドレ♭レミ♭ミファソ♭ソラ♭ラシ♭シ)のいずれでもないような音程の音ですので、Ctrl+Aですべてを選択し、「ピッチクオンタイズ」の項目の割合を上げて補正します。
上記画像の四角の枠は実際に歌った音程で、色付きのバーが正解の音程ですので、黄色矢印のように音程を動かしてピッチを調整していきます。(四角の枠を正しい音程の所のドラッグアンドドロップする感じです。)

時々、midiリファレンスは2つの音なのに、ボーカルが1つで抽出されていることがあります、
この場合は、歌った音程を示す枠の中でマウスを少し動かすと、はさみのマークが出ますので、はさみが来たら目分量で分けたい部分に切り込みを入れます。

再生してて、声が震えているようなところは、ピッチカーブが不安定に合っている可能性があります。
こんな時は「ピッチカーブの平たん化」を行います。
目安としては、ピッチカーブが枠の中に納まるくらいです。

長さがあっていないところは、マウスで左クリックしながら引っ張ると長さも調整できます。

細かいところなどはVariaudioが反応していない場合があります。「聴いて違和感がないくらいに補正すればよいと思います。
地味な作業で大変で数が、曲を通してこの作業を行っていきます。
こちらが補正後のデータです。
まとめ

「Cubaseでピッチ補正しよう!意味やVariaudioの使い方は」と題し、Cubaseに付属しているVariaudioについて、詳しく説明してきました。
- ピッチ補正はプロでも必須である
- Variaudioは1音1音補正している超高性能のピッチ補正機能である
なお、ピッチ補正は、音痴を治す機能ではありません。
補正の幅が大きくなりると、音が変になって使えなくなります。
ピッチ補正があるとはいっても、なるべく正確に歌う必要があります。