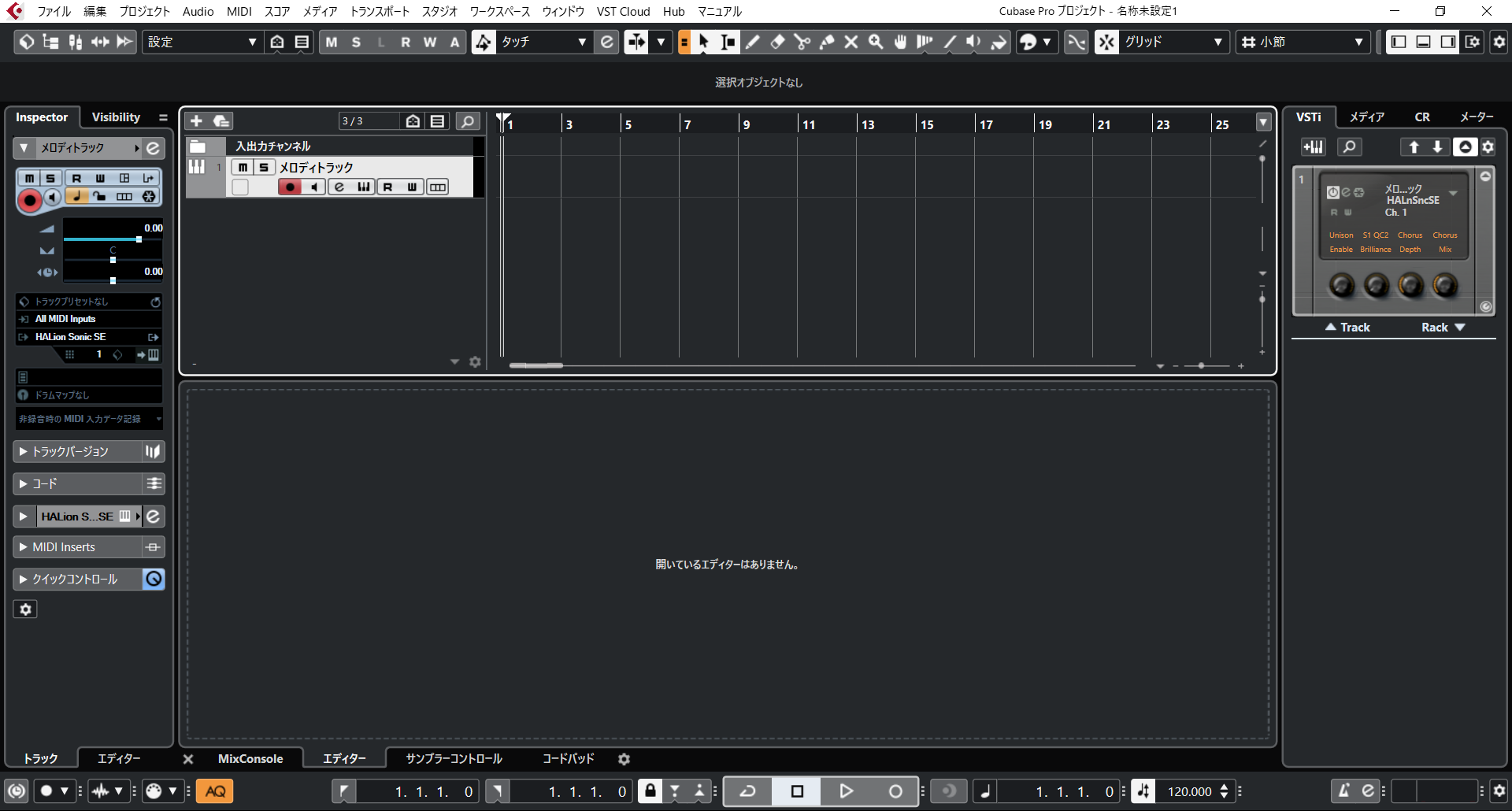このページでは、おすすめの有料DAWであるCubaseについて、導入したての方を対象に、その使い方について説明していきたいと思います。
Cubaseは、perfumeやきゃりーぱみゅぱみゅの楽曲を手掛ける作曲家の中田ヤスタカさんが愛用していることでも有名です。
Cubaseは、世界最高峰のDAWだけあってその機能は膨大であり、そのすべてを使い切るにはプロが一生かかっても不可能です。
Cubaseの機能をすべて紹介したような書籍は電話帳よりも分厚くなっていて、それを手に取ったところでどの機能を使っていけばいいのかが分かりません。
本記事では、Cubaseを使って作曲していくにあたり、最低限必要な情報に絞って詳しく解説していきます。
CubaseでMIDIキーボードを設定しよう
MIDIキーボードを使う場合、その設定が必要です。
MIDIキーボードは何鍵必要?おすすめは?ソフトの有無に使い方まで!
MIDIキーボードについては上記記事で詳しく解説しています。
まず、MIDIキーボードを接続した状態で新規空白プロジェクトCubaseを立ち上げます。

「設定」「スタジオ設定」をクリックします。

「MIDIポートの設定」(赤丸)を選択し、「WindowsMidiIn」にてMIDIキーボードの名前が表示され、アクティブになっているか確認します。
これが使える状態です。なっていない場合はそのようにします。
打ち込み用のトラックを立ち上げよう
いよいよ、楽譜を打ち込むためのトラックを設定していきます。
このページでは、バンドスタイルの楽曲作成を想定し、「ボーカル」「ピアノ」「アコースティックギター」「エレクトリックギター」「ベース」「ドラム」のパートを設定してみます。
ボーカルトラックとして、「Vocalid4 inst」を立ち上げてみます。

「プロジェクト」「トラックの追加」「インストゥルメント」を選択します。

上記左画像の黄色丸部分をクリックすれば、左のような音源リストが出てきますので必要なものを追加します。
Vocaloidでの歌詞の入力や歌わせ方(6及びボカキューで解説)
ここで追加したVocaloidについては上記サイトにて解説しています。

トラック追加後はトラックの名前を分かりやすいものにしておきましょう。(上記画像黄色四角)
次にピアノ音源を追加してみます。容量は全く同じで、「プロジェクト」「トラックの追加」「インストゥルメント」から目的物を選びます。

「Ivory VST」を選び、トラックの名前を分かりやすいものの変更しました。
ピアノ音源おすすめのIvoryⅡGrandPianos使い方やセールについて
ここで追加した「Ivory VST」については上記にて解説しています。

同様にアコースティックギターとして、「AmpleGuitarM」という音源を立ち上げ、トラックの名前を変更しました。
アコギ音源AMPLE GUITARの使い方は?セール時期や割引率は?
ここで追加した「AmpleGuitar」については上記にて解説しています。
次にエレキギターですが、こちらは「Kontakt」というサンプラーで鳴らすことができる音源を導入してみます。


その場合、「プロジェクト」「トラックの追加」「インストゥルメント」から、目的のサンプラー(ここではKontakt)を選んでください。

その後、「インストルメント編集」(黒四角)をクリックして、音色を設定します。

Kontaktより、「Electri6ity」を選択してみました。
エレキギターなので、バキバキと音を歪ませたいところです。こういう時はエフェクトをインサートでかけます。

「チャンネル設定の編集」をクリックします。(上記赤丸)

「Insertを選択」をクリックします。(上記赤丸)

目的のエフェクターを選びます。ここでは「Ampritube5」を選んでみました。(持っていない方はCubase付属のアンプシュミレータをお使いください)

最後にトラックの名前を分かりやすいものにします。
エレキギター音源おすすめElectri6ityのインストールから使い方まで!
ここで追加した「Electri6ity」については上記にて解説しています。

ピアノやギターと同じ要領でベース音源「MODOBASS」を追加しました。
ベース音源おすすめのMODOBASSの使い方やセールについて
ここで追加した「MODOBASS」については上記にて解説しています。
最後にドラム音源トラックを立ち上げます。

同じ要領で「BFD3」を立ち上げてみました。
ドラムは、「ドラムマップ」という特殊な譜面上に打ち込んでいくことになりますので、そのように設定が必要です。


上記画像の黄丸をクリックし、GMMapを選択します。
ドラム音源おすすめBFD3の使い方やセール情報確認方法は?
ここで追加した「BFD3」については上記にて解説しています。
なお、ここでは有料音源を追加する体で説明しましたが、フリーの音源などでも追加の仕方は全く同じです。
Sendエフェクトのかけ方
リバーブなどの空間系エフェクトはSendという方式でかけることが主流なのでその方法を解説します。
この場合、エフェクト用のトラックを立ち上げます。

「プロジェクト」「トラックの追加」「エフェクト」を選択し、目的のエフェクトを選びます。

上記画像の赤丸がエフェクト選択です。「REVerence」を選んでみました。
名前の所は分かりやすいものを入れておきます(これがトラックの名前になります)
次に各トラックにこのエフェクトをかけます。

「チャンネル設定の編集」をクリックします。

「Send先の選択」をクリックします。

先ほど追加したトラックの名前を選びます。

上記黄丸をクリックします。

このような表示になれば目的のエフェクトがSendでかかっています。
これを目的の音源すべてで行います。ここではベースとドラム以外にかけてみました。
楽譜を打ち込んでいこう
次に楽譜の打ち込みの方法です。

青丸の鉛筆マークをクリックし、赤丸の位置にマウスを合わせて、左クリックししながら黄色矢印のように適当な長さまで引っ張ります。
これを各トラックで行います。
そのあとCtrlAを押してすべてが選択された状況にします。

CtrlRを押すことでスコアが開きますので、ここに音符などを入力していきます。
赤丸の位置がオレンジ色に反転してることを確かめてください。(していないとキーボードで入力できません)
黄色丸の位置が白く反転していることを確認してください(していないと何の音を入れてもC3の音しか入りません)
コチラが問題なければいよいよ作曲可能ですので、素晴らしい楽曲を作っていってください。
オーディオファイルに書き出そう
楽曲が完成したらオーディオファイルに書き出すことで、いろんなところで視聴することができます。

上記画像の黄色丸の位置に数値を入力して書き出す範囲を指定します。

「ファイル」「書き出し」「オーディオエクスポート」をクリックします。

ファイル名、保存場所、ビット(一般的には24bit)、サンプリングレート(一般的には48)を指定し、「オーディオ書き出し」をクリックします。
暫くすると指定のフォルダに完成したきょっくが書き出されます。
まとめ
当ページでは、おすすめDAWであるCubaseについて、その基本的な使い方について説明してきました。
Cubaseで何ができる?便利機能4選と安く買う方法は?
製品の購入に関しましては上記記事の購入方法を参考のうえ、今スグほしい方は以下より購入できます。

上述した通りCubaseの機能は非常に多岐にわたります。
また機会があればよりハイレベルな使用方法について解説していければと思っておりますので楽しみにしておいてください。